Safari 5.1.2がリリースされました。リリースノートによると、メモリリークを改善したとのこと。
Safari 5.1.2がリリースされました。リリースノートによると、メモリリークを改善したとのこと。
MACお宝探偵団さんで紹介されていたこの記事・・・
*画像をクリックすると、MACお宝探偵団さんのblogにジャンプします。
ここぞとばかりに僕も購入してしまいました。受注メールには、「品切れで納期一週間程度」なんて書いてあったのですが、なんと入金の2日後には商品発送のご連絡が来ました。2枚で16Gです。僕の愛用しているmac book pro (early 2011) 15"は公称では最大8Gのメモリということになっていますが、実は16Gまで認識することが知られています。
いやぁ・・・快適です。mail, safari, iCal, iTunes, 夜フクロウ, Skype, EverNote, Xcode, Eclipse, Reeder, Pages, Numbers, MarsEdit….これだけ起動しててもまだまだ10Gも空いてるなんて、すごく気持ちに余裕が生まれます。8G実装だったころは、「あと2Gしか空いてない・・・」と思っていましたが、この状況なら、仮想マシンでWindows 7に4Gアサインしてもまだ余裕が出てきます。
今、PCワンズさんのHPを確認してきたところでは、まだこの価格での販売を続けているようです。ご興味のある方は是非!今までと違う世界が開けますよ!
20/Dec./11 追記。
amazonさんで、8Gx2枚のメモリモジュールが10,544円では販売されてますね。ついに、1Gあたりの単価が1,000円を切ってきました!
HostGatorさんをいろいろ触ってみました。すると結構不満な点が出てきます。
ということで、Cloud Storage的な使い方は難しいという結論に落ち着きました。blogやただのWebサイトとして使うなら、Googleなどが無料のサービスを提供してくれているので、わざわざお金を払うこともないなぁ・・・というのが実感です。
HostGatorさんの良いところは、キャンセルに対する45日間の無条件の返金があることです。そんなわけで、今回はキャンセルしてしまいますけれど、また需要ができたときに再度考えてみようと思います。
欧米各国がBlack Fridayのセールで盛り上がっている中、日本に住んでいる僕らは少し寂しい思いでそれを見ているわけですが・・・日本にいたってBlack Fridayの恩恵に預かれるようなものがないか探していたところ、たまたまhostgator.comのBlack Friday Saleを見つけました。
これ、本日現在の画面なのでBlack Fridayのセールとは異なります。すみません。
なんと、Black FridayのセールではWeb Hostingプランが全て半額になっていました。つまり、Business Planでも5.18USD/mo.ですよ!今のJPY/USDレートで考えると、一ヶ月で400円くらいという計算です。一部ではアダルトサイトを開設するためのサイトとして認知されているようなのですが、それだけなんてもったいないです。
なにより素晴らしいと思うのは、UnlimitedなDisk Space & Bandwidth。容量無制限のクラウドストレージとして使えます。ざっと見たところですが、SSHのアクセスやWebDAVのアクセスもできるようになっています。WebDAVについて言えばサブディレクトリ単位でアカウントを作成することができるので、家族のプライベートなオンラインストレージとして使ったりすることもできそうです。
コンピュータを使っているとどうしてもデータが増えていきます。DVDやBlu-Rayディスクに書き出すことも考えますけれど、メディアの耐用年数やコストパフォーマンスを考えると、実はハードディスクに保管していた方が安上がりになったりもするので悩みどころです。そんなわけで、僕の手元には「使うこともないけれど消せないデータ」の入ってるディスクがごろごろ転がってます。これら全てをhostgatorのサーバにアップロードしてしまおうか?なんて計画してます。
もう一つ、とても嬉しいのがPrivate SSLがあるということ。まだ詳細を確認していないのですけれど、月額400円のサーバでSSLの証明書が利用できるというのはびっくりです。自作のサービスに、自作のiPhoneアプリからSSL経由で接続しようとすると、正規の証明書が必須になったりすることがあります。サーバサイドのプログラミング言語としてPythonなんかもありますので、面白いものを作れそうな予感がします。
使い勝手など、またおってご報告いたします。
USのApple Storeは、ブラックフライデーのセールやってます。
Appleのデバイスはそんなに安くなってないよーな気がします。だいたい10% OFFっていうところでしょうか。
Bowers & Wilkinsのイアフォンが結構な値引きになってて気になったり・・・
そんなことより、こういう時は日本で見慣れない商品を見つけるのが楽しいです。まずびっくりしたのが、iPhone 4S用のクラッチバッグ。
これ、日本でも流行るかもしれませんね。でも、クレジットカードを強い磁気を発生するものと一緒にしちゃまずいのでは?
Disneyのカラオケセット。
たしかにDisneyは音楽ものドラマをやってますから需要があるのかもしれませんが、日本でのディズニーのイメージとは大分違いますよね。しかし、このマイクのデザインがツボすぎます。
Rain Designのノートスタンド・・・これ欲しい。
これが、38.00USDということですから、日本円だと3000円強といったところでしょうか。今、amazon.co.jpで値段を調べて見ましたが、、、6, 506円って・・・ほぼ倍ですね・・・orz


defaults write com.apple.dock itunes-notifications -bool TRUE;killall Dockdefaults write com.apple.dock itunes-notifications -bool FALSE;killall Dock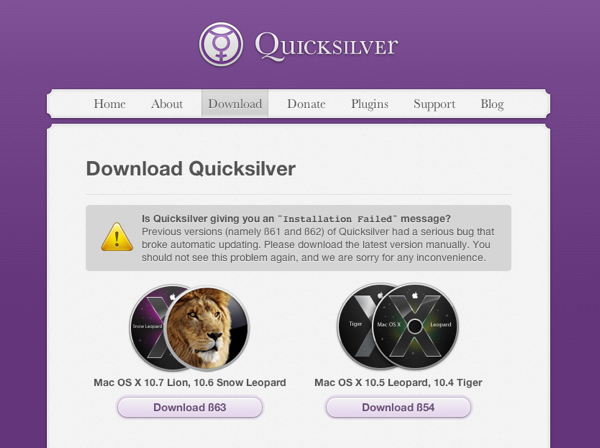



2012.01.20追記。Trim Enabler 2.0が出ました。
2012.01.17追記。Trim Enabler 2.0 beta5が出ました。
〜・〜・〜・
MACSOFT.INFOさんでTrim Support Enabler 1.2のUpdateがあったというポストがあったので、配布元のGROTHS.ORG見に行ったら衝撃の事実が。